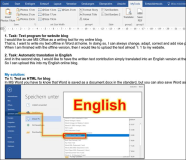Office 365 - Mein Projekt - Meine Lösung
Microsoft Office 365 besteht aus einem Bündel an praktischen Büro-Anwendungen.
Die bekanntesten Programme sind dabei MS Word, Excel, PowerPoint und Access.
Office 365 besteht als Abo nun aus zwei Komponenten: der Webversion und der Desktop-Version.
Dabei bietet das Abo den Vorteil, dass man immer die neueste Version der Anwendung hat.
Das heißt, wenn man MS Word als Desktop Version installiert, dann hat man zurzeit die MS Word 2016 Version.
Der Vorteil von Office 365 ist zunächst mal das sehr ausgereifte Textverarbeitungsprogramm: MS Word.
MS Word ist nun mal fast kinderleicht zu bedienen, es wird fast überall als Standard Textverarbeitung aus Windows-Rechnern verwendet und es hat alles was man für die täglichen Schreibarbeiten benötigt.
Mein Projekt:
1. Aufgabe: Textprogramm für Webseiten-Blog
Ich möchte MS Office als Schreibprogramm für meine Online-Blog verwenden.
Das heißt, ich möchte meinen Text zunächst offline in Word zu Hause schreiben. Dabei kann ich den Beitrag stets verändern, anpassen, korrigieren und mit hübschen Bildern und Beschriftungen versehen.
Wenn ich dann mit der Offline-Version fertig bin, dann möchte ich den Text fast 1:1 in meine Webseite hochladen.
2. Aufgabe: Automatisches Übersetzen in English
Und im zweiten Schritt möchte ich den geschriebenen Textbeitrag einfach per Knopfdruck in eine englische Version übersetzen lassen.
Damit kann ich diese in meinen englischen Online-Blog hochladen.
Meine Lösung:
Zu 1: Text als HTML für Blog
Bei MS Word muss man wissen, dass Word zwar im Standard als Dokument.docx gespeichert wird, aber man kann Word auch
als Webseite wie Document1
.htm speichern.
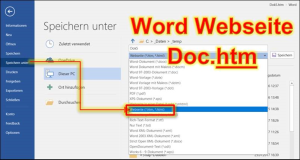
Das hat zwei wesentlichen Vorteile:
a) HTML Code im Hintergrund
erstens werden die Texte auch als HTML Text im Speicher gehandelt. Das heißt, man kann den Text einfach aus Word kopieren und anschließend in ein Eingabefeld einer HTML-Webseite einfügen.
Word fügt dann zwar noch jede Menge zusätzliche Informationen in den HTML Text ein, aber im Prinzip wird ein Text aus MS Word fast 1:1 in jedem HTML Editor angezeigt.
b) Zugeschnittene kleine Bildchen
und zweitens werden die Fotos und Graphiken, welche man in Word angepasst und zurechtgeschnitten hat, in einem Unterordner unterhalb des Word.HTM Dokuments gespeichert.
Damit kann man diese Bilder ganz einfach hochladen und alles sieht genauso aus wie in der Offline Version zu Hause.
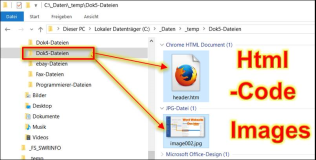
Übertragen in einen Online-Blog
Wie man an diesem Snapshot sieht, muss man jetzt nur noch den Text von Word nehmen (rechts) und in den Blog-Editor einfügen (links)
Die farblichen Überschriften und Formatierungen von fettem Text bleiben gleich.
In meinem eigenen Block muss ich nun nur noch die Fotos hochladen und diese werden dann automatisch an die richtige Stelle gefügt.
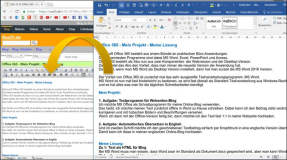 Lösung Teil 2:
Zu 2: Automatische Übersetzung in Englisch
Lösung Teil 2:
Zu 2: Automatische Übersetzung in Englisch
Für die Automatische Übersetzung musste ich schon einen tieferen Trick anwenden.
a) eigentlich kann man mit der jetzigen Version von MS Word 2016 ein Dokument komplett übersetzen lassen.
Hierzu geht man unter Menüleiste auf den Bereich Überprüfen und dort auf -> Dokument übersetzen (Deutsch in Englisch).
Dann wird die komplette Seite automatisch im Browser übersetzt und erscheint als Englisches Ergebnis.
Nachteil: Der große Nachteil bei diesem aktuellen Übersetzen des Dokumentes ist, dass die Übersetzung über die Seite die Microsoft-eigene Webseite: Translate.Bing.com läuft.
Das übersetzte Dokument in Englisch ist leider sehr schlecht übersetzt. Ganz grob kann man sagen, dass bei jedem Satz der Haupt- und Nebensatz vertauscht ist.
Leider gehen dabei auch sehr viele Formatierungen verloren und der Bildbezug ist ebenfalls oft leicht verfälscht.
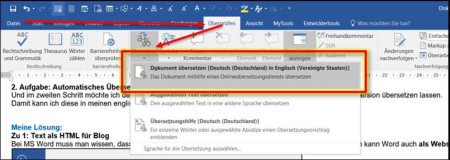
Übersetzung in Google:
Meine Lösung zur Übersetzung: vor einigen Monaten hat Google Translate die interne Übersetzungslogik auf eine künstliche Intelligenz umgewandelt.
Das hat dazu geführt, dass deutsche Texte in die englische Sprache recht gut umgesetzt werden. Allerdings unterstützt Microsoft und auch Google nicht eine automatische Übersetzung von kompletten Textdokumenten.
Glücklicherweise kann man mit Word-Makros ein Word-Dokument so behandeln, dass es automatisch angepasst wird, in Google Translate hochgeladen wird und die Übersetzung in das vorhandene Word-Dokument passend übertragen wird.
Hierzu habe ich mir ein Makro in die Ribbonbar-Menüleiste gelegt, welches alle Textzeilen zusammenfasst, in Translate hoch lädt und anschließend wieder einspielt.
Der Code wurde recht umfangreich, aber letztendlich hat es doch geklappt.
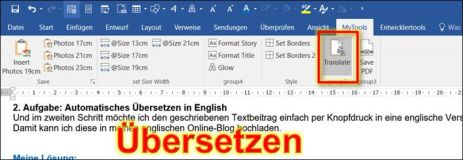
Umsetzung der Übersetzung
Wenn man jetzt die Taste Translate in der Menüleiste drückt, dann wird der Text aus dem Word-Dokument in ein Popup-Fenster mit Google Translate kopiert und das Word Dokument wird komplett übersetzt und der Text wieder eingefügt.
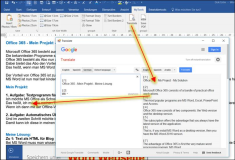
Wie man in der Übersetzten Version sieht, wird der Text auch wieder so eingefügt, dass die Formatierungen und Bilder so bleiben wir zuvor.
hier die englische Version.